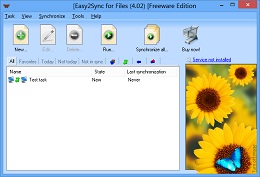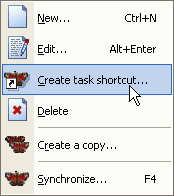Archive for the ‘Trick’ Category
Tuesday, January 30th, 2007
In Easy2Sync (for Files and for Outlook) you store the data for the syncs in “tasks”. If you have many tasks, then may need some tricks to organize them. The tabs are a great help here. They’re a row of texts and images just above the task list:
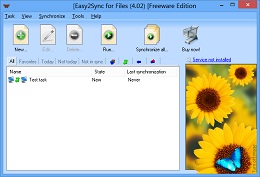
Depending on the selected tab, you’ll only see the tasks, that match the tab’s criteria.
* All: Well, just all tasks
* Favorites: All tasks that have been synchronized in the last 7
days, but not today.
* Today / Not today: Only tasks that (haven’t) been synchronized
today
* Not in sync: Tasks where the last sync wasn’t successful
* Icons: They symbolize a task type (copy, sync, overwrite, …. Only
tasks with this type are shown
These view filters will help to choose the right synchronization task for your e-mails, contacts, etc. or files. Want to see it live? Try the Freeware Edition of Easy2Sync for Files or Easy2Sync for Outlook.
Posted in Files, Outlook, Sync, Trick | Comments Off on Organizing your tasks I – Tabs
Sunday, January 28th, 2007
Buzz off! That’s what some people may thing if Easy2Sync for Files is asking them questions. Because by default, the program asks questions in all cases that may be important to the user.
But help is just a keystroke away. If you don’t want these questions, simply press F12. Here are the options and here you can tweak and configure all the questions and dialogs:
- Questions for copying, overwriting, deleting, etc. can be turned off on the “Confirm” page
- The Synchronization Overview, the assistant and the summary can be turned off on the “Windows” page.
- Error messages for copy failures can be turned off on the “Automation” page.
Try it and synchronize your files!
Posted in Files, Sync, Trick | Comments Off on Synchronizing files without questions
Friday, January 26th, 2007
Sounds strange, doesn’t it? Sometimes people complain that “1-Click duplicate delete for Outlook” doesn’t find all their duplicates. But it most cases this isn’t true. It’s just that their duplicates aren’t duplicates. They’re just objects that are similar.
And that’s the problem.
Because “1-Click duplicate delete for Outlook” can’t just go and delete everything that’s similar. (Or should it delete all e-mails that have the same sender address. See? You don’t want that.)

So, what should you do?
If the items are quite similar than our program will automatically suggest a definition of what’s a duplicate/similar objects and what not. If it doesn’t, you’ve got to use a trick:
- Choose 2 items that seem be the same. Do this have a closer look
- Create a new folder in Outlook (Contact folder for example)
- Copy both items into that folder to have a save “playground”. Look at that folder.
- Choose “More” / “Advanced Scan”.
- For “Where” choose the current folder (the “playground”).
- On the “How” page, choose “The following…” and select only the “Subject”. You’ll get a warning, which you can ignore. But only because we’re in the “playground” here. This setting isn’t recommended for your normal data.
- Now only the subject is compared and you’ll see your copied items in the confirmation dialog. Click on the “[+]” signs to expand the data.
Now you can see in the versions, what the differences are and why the program didn’t report the “Duplicates”.
If you do think, that the program should recognize this, please send us a screenshot. (Please note that the program cannot remove duplicates with really BIG differences. Like the same subject in different languages.)
Or you can simply adjust the the definition for duplicates. Use the scan options from above but choose all items to compare except the one that we reported as different. Please note that you SHOULD have a closer look at the reported items before deleting them. You definition may be so weak that it may define other items as duplicates that are in fact different. Download 1-Click Duplicate Delete for Outlook.
Posted in Duplicates, Outlook, Trick | Comments Off on Finding Duplicates that aren’t duplicates
Wednesday, January 24th, 2007
Easy2Sync for Files can handle LOTS of data. And some people have created LOTS of tasks to handle their data. Did you know that you can put many tasks into a “task summary”. Click on the “task” menu to see it. Task summaries have several advantages:
- Less clutter. By default tasks that are member of a task summary will be hidden from the main list
- Easier start. Just start the task summary and all tasks will be synchronized
- Easier automatic start: Just organize the timer conditions for the task summary -and not for 20 individual tasks
By the way: You can do the same with Easy2Sync for Outlook.
Download Easy2Sync for Files.
Posted in Files, Sync, Trick | Comments Off on When you’re synchronizing lots of files
Monday, January 15th, 2007
Let’s use a less abstract example. You might specify the following configuration:
Task type: Copy 1 to 2
Base directory1: C:\MyData\
Base directory2: X:\MyBackup%1-5%\
When synchronizing the first time, X:\MyBackup1 will be used. When synchronizing the second time X:\MyBackup2 and so on. When the sixth synchronization is performed, Easy2Sync uses the first directory again.
Try it now with the Freeware Edition of Easy2Sync for Files.
Posted in Files, Sync, Trick | Comments Off on Creating a rotating Backup for your files (3/3)
Friday, January 12th, 2007
With the options you can turn off all questions and dialogs. And there’s even one thing that can be done more convenient if you like. The start.
If you want to start the sync manually, you can create a shortcut to the task on your desktop. Just right-click the task in the main dialog to create such a shortcut. Double-clicking the shortcut will run the sync and synchronize your files.
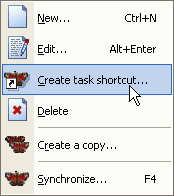
Of course you can move the link to a different folder if you prefer, like the Windows start menu to run your sync task from there.
Posted in Files, Sync, Trick | Comments Off on One-click file Synchronization
Wednesday, January 10th, 2007
At Christmas, New Year and several other times of the year, we use special greeting phrases in our lives. And ReplyButler can use them, too. Automatically wishing the people “Merry Christmas” is very easy:
- Open the ReplyButler Options (Extra / Options)
- Go to the “My answer” Tab
- Click on the Button “…” that is between the 2 combo boxes at the top
If you want to add Christmas or New Year greetings, simply use pre-defined menu-item for that and confirm the next dialog. Now you’ve got a next “special case” in the left combo box. Choose here the Christmas case and you can edit the phrases that you want to use here.
If you want to defined your own special case, for example a special greeting phrase in the evening, use the “…” and add a “user-defined” case with a nice name and the right conditions (here: the time). Then, while this special case is active, just enter the phrases that you want to use. Leave the edit boxed empty to use the default values from the “special case default”.
Posted in Outlook, ReplyButler, Trick | Comments Off on Reply with seasonal greetings in your e-mail
Tuesday, January 9th, 2007
Rotating directories are used when you use one of the following placeholders in a path (preferably the target directory for the Copy / Overwrite operations):
- %HOUR%, %HOUR2%: Current hour, normal (0-23) / with leading 0 (00-23)
- %DAY%, %DAY2%: Current hour, normal (1-31) / with leading 0 (01-31)
- %WDAY_GER%, %WDAY_ENG%: Current weekday, German / English, complete word
- %WDAY_GER2%, %WDAY_ENG2%: Current weekday, German / English, 2 letters
- %MONTH%, %MONTH2%: Current month, normal (1-12) / with leading 0 (01-12)
- %MONTH_GER%, %MONTH_ENG%: Current month, German / English, complete word
- %MONTH_GER3%, %MONTH_ENG3%: Current month, German / English, 3 letters
Furthermore you can use a placeholder for time-independent rotation by using 2 characters, separated by a dash and enclosed by percent signs. Examples:
%1-3%
%A-F%
For each synchronization Easy2Sync “jumps” to the next value.

Posted in Files, Sync, Trick | Comments Off on Creating a rotating Backup for your files (2/3)
Monday, January 8th, 2007
Word? No, I use Outlook. That’s what some people say, not knowing that they DO use Word to edit their e-mails And how can they know? It’s nearly invisible in Outlook! Here’s how:
- In the Outlook main window choose Tools / Options.
- Go to page “Mail Format”.
- Here you can see the option “Word as Editor”.
If you want to use ReplyButler you have to deactivate Word here, sorry. And personally I think that’s better anyway. Because otherwise you may be affected by potential Word security issues just by reading your e-mails…
Posted in Add-In, ReplyButler, Trick | Comments Off on How to find out if you’re using Word as e-mail editor
Saturday, January 6th, 2007
A so-called “rotating backup” creates copies in changing target directories. This way you always have several versions and thus more security.
You can use Easy2Sync to create rotating backups. But you should note a few things.
- All base directories that are used by the rotation must already exist. Easy2Sync will not create them. (Easy2Sync will of course create subdirectories as usual, but not the base directories.)
- Only the task types “Copy” and “Overwrite” are supported, but not the task type “Synchonize”.
Please note:
The warning level may change. For example, a normal file deletion can result in a warning for an asynchronous file delete. Since these warnings were designed for the task type “Synchronizing”, it is not really a problem and the correct actions will be performed anyway.
The reason for this behavior is the way that rotating backups were implemented. Easy2Sync stores the last known state for the every file, but does not keep an extra version for each rotating directory. If a file was deleted (in both directories) and then the rotation kicks in, it looks (from Easy2Sync’s perspective) as if the file suddenly reappeared. As stated above: This changes the warning level, but the correct action will be taken anyway.
Try it and download Easy2Sync for Files now.
Posted in Files, Sync, Trick | Comments Off on Creating a rotating Backup for your files (1/3)
Thursday, January 4th, 2007
ReplyButler can store canned texts, which is great for support work. If you have many texts, you can manually train it to find the right text for you.
By default the software tries to learn when a canned text fits from the e-mails that you insert it into, but you can also manually specify keywords. To do that, edit the canned text and go to the second tab. Here you can edit keywords and choose relevancy criteria.
Example: You have a price list that you send customers who are asking for it. Then enter the keywords “price”, “prices” and “pricelist” and tell the software that this canned text is relevant if any of these words occur in the e-mail. Next time that you get an e-mail questioning for prices, don’t search the menus for your text. Just open the context menu -there it is.
Give it a try and download ReplyButler now.
Posted in Add-In, Outlook, ReplyButler, Trick | Comments Off on Doing support with canned texts III
Friday, December 29th, 2006
There are characters in other languages (like greek, east europe or asia) that I can’t even type here. Really strange looking things. But even when I’m totally lost with these strange things, Easy2Sync for Files isn’t.

Simply open the options, go to the”Other” tab and activate Unicode support. That’s all, Easy2Sync will now be able to handle even the strangest characters.
Posted in Files, Sync, Trick | Comments Off on Synchronizing Unicode files
Wednesday, December 27th, 2006
ReplyButler can store canned texts, which is great for support work. But if you’re really into this and your text collection grows, it will get difficult for you to find the right text.
The solution? Use folders!
ReplyButler supports folders that contain the canned texts or even other folders. This allows you to organize your texts into nice groups with speaking names. You can even assign each text 2 icons. One normal icon (like an image of an e-mail) and an overlay icon (like a yellow exclamation mark). Both icons are displayed together as one when you look at the menu with the clip texts.
Posted in Add-In, Outlook, ReplyButler, Trick | Comments Off on Doing support with canned texts II
Friday, December 22nd, 2006
It’s important to have a backup of you current data. And it’s important that it’s easy to create, otherwise you won’t do it regularly. That’s why Easy2Sync for Files is a great tool for this (yes, I use it personally for this task).
The software allows you to automate the backup process 100%, without asking any questions. You can collect data from many folders. Ignore folders or file types that you don’t need for your backup. And you can even create rotating backups (for every day of the week, of the month or simply the last 3 versions).
To use Easy2Sync for making a backup of your data, please choose the task type “Copy” or “Overwrite”. You can change the task type in the first page of the task properties.

Posted in Files, Trick | Comments Off on Doing your backup with Easy2Sync for Files
Tuesday, December 19th, 2006
Outlook can mark any mail that you read as “unread”, so it won’t be printed in bold any more. Perhaps you wanted that. Perhaps not.at. Perhaps not. You can right-click any more to change the “read” status or use the shortcut Ctrl+U (mark unread) or Ctrl+Q (mark read).
BTW: Did you know that Easy2Sync for Outlook, will also synchronize the read / unread state of an e-mail?

Posted in Outlook, Trick | Comments Off on Simple Trick: Making mails (un-)read