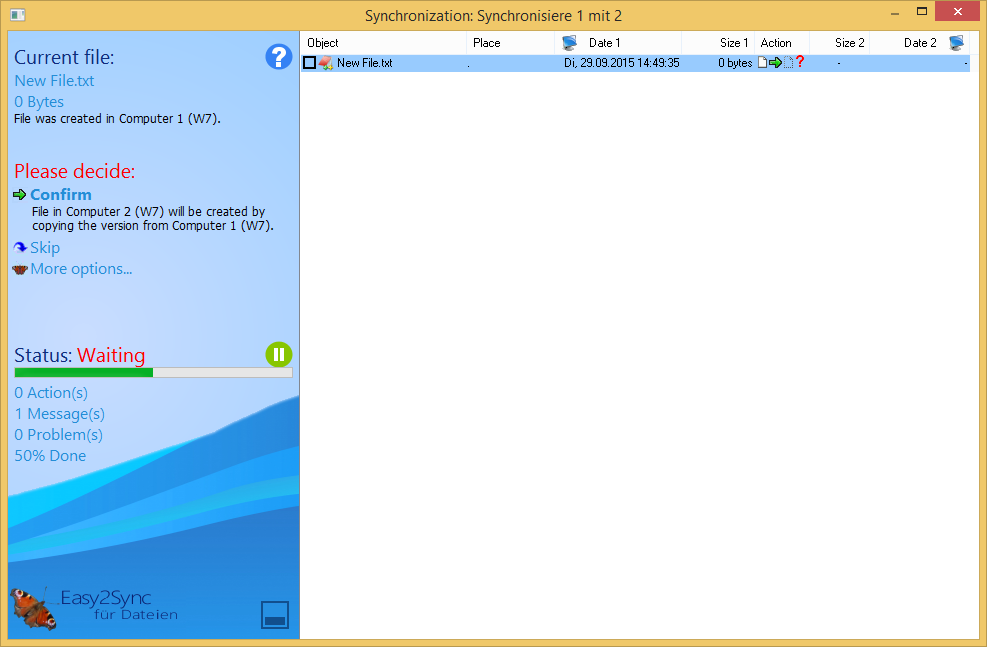
(A list of the symbols used in this dialog is at the end of the this page.)
This dialog appears if you synchronize a task. In the first step, Easy2Sync will analyze the directories, compare them with their archive versions and search for differences. All differences will be shown in the list.
Action vs. Message:
Easy2Sync distinguishes between Actions and Messages. An action is something that will be performed, but doesnt need (according to the current options) to be confirmed by the user. A message is an action, which must be confirmed by the user. Both actions and messages have an icon symbolizing the action in the status column ('?=?'), but for messages there is a questions mark drawn behind the icon. If there is only a question mark in the status column, then Easy2Sync doesnt know what to do and needs instructions before it can synchronize this file or directory.
The first time:
If you synchronize a task for the first time or select Delete database in the tasks properties, Easy2Sync doesnt have any information about how the directories used too look. Therefore other rules will be used in this case. For example, a file will not be deleted but copied if it exists in only one directory. That way you can create the entire directory tree on one computer.
The wizard:
If you start the synchronization process then (after the directories were compared) the sync wizard will be started. This means that for each file where Easy2Sync isnt sure and needs a confirmation a window will open and ask what to do with this file. You may also cancel the wizard, configure the files manually with the button(s) down left and continue the wizard with the button Options.
The simplified view (default):
The simplified mode hides some of the alternative actions. You can still perform these actions with button More options on by right-clicking the list. The only real difference in this mode: If you choose an action, this will be performed immediately in this mode. In the non-simplified mode Easy2Sync would wait until the selected files arent selected any more, giving you another change to think it over.
The professional view:
In this mode, you'll find more options in the sidebar (if the assistant is deactivated) that allow you to choose what to do with the currently selected files. Use the red X to delete the file on the one or the other computer. With the yellow folder, you may open the respective folder containing the file. Use the notepad symbol to start the file with the link registered in Windows. With red arrows, you may manually configure the direction in which the files are copied. With the green arrows, you can instruct Easy2Sync to synchronize the file. What this means for the current file is displayed in the line below.
The little pair of scales is a special button. It can only be clicked if a difference tool, like WinDiff or CsDiff was previously installed. These are programs to show differences in text files. You must configure this tool in the options dialog. You can get CsDiff for free under this address: http://www.componentsoftware.com/Products/CSDiff/index.htm.
Note: If you click on one of the arrow buttons, then the text in the Status column will change for the selected files. However, the action will not be executed. As long as the files a selected, Easy2Sync will wait if you change your mind. Change the selected or press the button Apply to execute the instructions you gave.
Hotkeys:
Cursor right : Copy file / directory from 1 to 2
Cursor left : Copy file / directory from 2 to 1
Delete: Delete file / directory (on both side, if available)
Space: Synchronize file / directory (= execute the recommended action)
Symbols:
|
Create a file by copying it. |
|
Create a directory by copying it. |
|
Overwrite a file by copying it. |
|
Delete a file. |
|
Delete a directory. |
|
Overwrite a changed file by copying it. |
|
Delete a changed file. |
|
Overwrite a file with on older version by copying it. |
|
Copy the NTFS rights without copying the file. |
Question mark after symbol: This is a message. You need to confirm it.